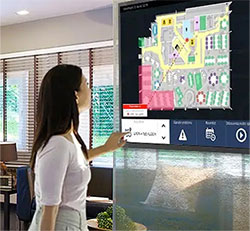Google Meet : ¡la guía definitiva para utilizarlo!
Cuando se trata de herramientas de videoconferencia, no faltan opciones. Y aunque cada una de ellas ofrece una serie de funciones tentadoras, en esta guía hemos decidido centrarnos en Google Meet
Una introducción a la plataforma, detalles de sus funciones, una guía para familiarizarse con Google Meet, consejos profesionales... Todo lo que necesita saber sobre el servicio antes de empezar, lo tenemos aquí:
Descubrir Google Meet : ¿Qué es exactamente?
En pocas palabras: Google Meet es el servicio de videoconferencia de Google, el sucesor de Google Hangouts y Hangouts Meet dentro de la suite Google Workspace (ex G-Suite).
Al mismo tiempo, Google ofrece Workspace Essentials, una solución dedicada al trabajo colaborativo que incluye :
Google Meet : la herramienta de audioconferencia y videoconferencia
Google Drive : la plataforma de almacenamiento de archivos en la nube
Google Docs : un editor de documentos en modo SaaS
La aplicación Google Meet, antes destinada únicamente a los profesionales, está ahora disponible para todos los titulares de una cuenta Google.
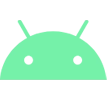
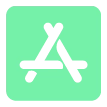

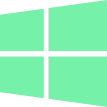
Funcionalidades del servicio vídeo de Google
Consumer o Workspace edition, descubra por si mismo todo lo que puede hacer con el servicio de videollamadas de Google:
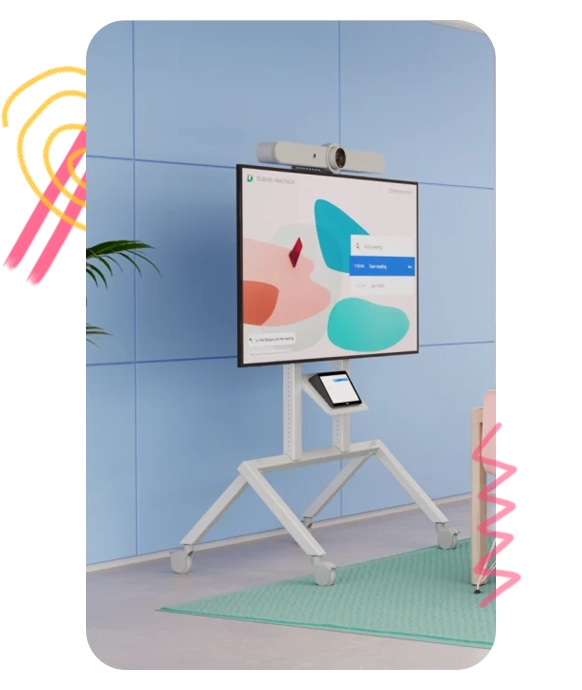
Llamadas y reuniones de audio y vídeo :
Programar y lanzar reuniones inmediatas o diferidas
Participar en sesiones de grupos reducidos
Realiza llamadas de voz o videollamadas individuales o de grupo (a través de Meet o con un número de teléfono)
Colabore en tiempo real (pantalla compartida, pizarra, etc.)
Un pequeño consejo: cuantos más seamos, mejor, ¿no cree? Añada personas durante la reunión haciendo clic en "Participantes" a la derecha y luego en "Añadir". Introduzca el nombre o la dirección de correo electrónico y ¡listo!
Mensajería y chat :
Envíe mensajes instantáneos durante las llamadas (incluso durante la pantalla compartida)
Comparta enlaces, archivos y mucho más con otros participantes
Conviene saber: el envío de mensajes es una función efímera, sólo disponible durante las reuniones.
Pantalla compartida :
Duplicación de pantalla: comparta ventanas, pestañas, presentaciones y todo tipo de contenidos
Pizarra compartida: trabajo colaborativo sobre diagramas o planos a través de Jamboard
Subtitulado en directo :
Transcripción en tiempo real de lo que dice cada participante
Siga la reunión con subtítulos automáticos
Sólo disponible en inglés
Grabación y retransmisión de reuniones:
Transcripción de reuniones en directo con participantes externos
Captura de videoconferencias con opción de visualización diferida (copia de seguridad automática)
Importante: la función de grabación sólo está disponible en PC y en determinadas ediciones de Google Workspace (consulte las tarifas y opciones aquí).
Añadir filtros, efectos y reacciones:
Filtros: Añadir máscaras y accesorios virtuales a la cara y a la cabeza (sólo disponible en la aplicación móvil Google Meet)
Picture-in-Picture: Muestra la reunión en una pequeña ventana que se superpone a las demás ventanas (sólo en Google Chrome)
Reacciones: Interacción en directo con otros participantes mediante emojis
Levante la mano: Notifique al moderador si desea intervenir (pregunta, comentario, etc.)
Comandos para organizadores :
Gestión de participantes : Anclar o excluir participantes
Control de llamadas: Silenciar la llamada, desactivar el chat o la pantalla compartida
Bloqueo de audio y vídeo: Desactivación de los micrófonos y cámaras de otros participantes (sólo puede reactivarlos el anfitrión de la reunión)
Compatibilidad multiplataforma :
Multiplataforma: Accesible en todos los ordenadores portátiles y de sobremesa (Windows y macOS)
y dispositivos móviles (Android ou iOS)Aplicaciones de terceros: Integración con todas las aplicaciones de Microsoft Office y Google (Outlook, Gmail, etc.)
Interoperabilidad: Compatibilidad con sistemas de reuniones basados en estándares SIP y H.323 a través de la plataforma Pexip Infinity
Seguridad y conformidad:
Función antiabuso: Lucha contra la piratería y los intrusos que quieren entrar en las reuniones sin invitación (código PIN necesario para unirse a una reunión a través de un número de teléfono)
Cifrado en tránsito: cifrado de las reuniones en tránsito entre la empresa y el cliente (conforme a las normas de seguridad IETF).
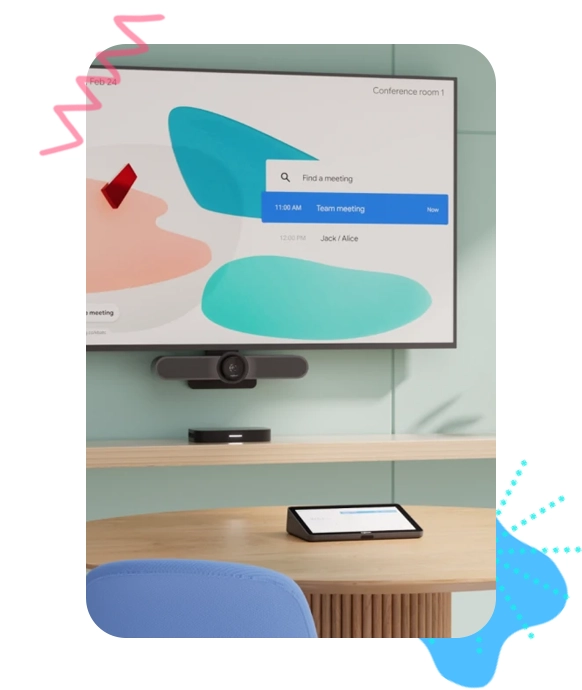
Google Meet : ¿gratuito o de pago ?
No hay duda: Google Meet tiene una versión gratuita y varias tarifas de pago. Pero a diferencia de sus competidores directos (como por ejemplo Microsoft Teams), Google no ofrece tarifas exclusivas para el servicio de vídeo Meet.¿Qué significa esto? Significa que la plataforma de colaboración está integrada en Google Workspace, al igual que :
¿Qué mejor manera de aclarar la situación que con una pequeña tabla comparativa que resuma las opciones disponibles para cada suscripción de Google?
Business Starter
5,75 €
por mes y por usuario
(1 año de permanencia)
Business Standard
11,50 €
par mes y por usuario
(1 año de permanencia)
Business Plus
17,25 €
por mes y por usuario
(1 año de permanencia)
Enterprise
-
por mes y por usuario
(1 año de permanencia)
Utilizar Google Meet: la guía paso a paso
¿No es un genio de la informática? Que no cunda el pánico. Utilizar Google Meet es accesible para todos gracias a su intuitiva interfaz de gestión. Para los menos frikis, incluso hemos creado una guía para familiarizarse con la aplicación y sacarle el máximo partido. Para saber cómo, haga clic aquí:
1. En línea: visite meet.google.com desde su ordenador o dispositivo móvil.
2. A través de la aplicación móvil: descargue la aplicación desde Google Play Store o App Store.
1. Crear una reunión inmediata :
- Haga clic en el botón "Nueva reunión"
- Seleccione "Iniciar una reunión instantánea" para iniciar la reunión inmediatamente
- Haga clic en "Añadir participantes" para invitar a sus colegas (a través de una dirección de correo electrónico o generando un código de reunión)
2. Programar una reunión en diferido:
- Haga clic en "Nueva reunión"
- Seleccione "Crear una reunión para una fecha posterior"
- Envíe el enlace generado a las personas que desea invitar (correo electrónico, mensaje de texto, ¡usted decide!)
3. Programar una reunión en diferido mediante Google Calendar:
- Haga clic en "Nueva reunión"
- Seleccione "Programar en Google Calendar"
- Introduzca un nombre y un asunto para la reunión
- Introduzca la fecha y hora deseadas
- Añada manualmente a los invitados (a través de su libreta de direcciones o de su dirección de correo electrónico)
1. Vaya directamente a Google Meet o utilice su cuenta de Google (a través de la dirección de Gmail)
3. Seleccione el evento previsto (en Meet), o introduzca el código facilitado por el organizador Haga clic en "Unirse a la reunión"
4. Clique simplemente en "Participar en la reunión"
1. Vaya al sitio web meet.google.com
2. Seleccione "Iniciar una nueva reunión".
3. En la esquina superior derecha, haga clic en "Cámara bloqueada - Medios no autorizados".
4. Seleccione "Autorizar siempre a https://meet.google.com el acceso a la cámara y al micrófono".
5. Haga clic en "Aceptar" y vuelva a conectarse.
1. En un ordenador :
- Vaya a «Presentar ahora» en la parte inferior de la pantalla.
- Elija entre "Toda la pantalla", "Una ventana" o "Una pestaña".
- Cambie la pestaña eligiendo la nueva y haciendo clic en "Compartir esta pestaña en su lugar".
- Haga clic en "Compartir"
2. En la aplicación Google Meet:
- Pulse el botón "Más”
- Seleccione la opción "Compartir pantalla"
- Pulse "Empezar a compartir" (Android), o "Empezar a emitir" (iOS)
Es bueno saberlo: Tu flujo de vídeo (cámara) permanece activo mientras compartes tu pantalla.
1. Difuminar un fondo :
- En Google Meet, seleccione una reunión
- En la esquina inferior derecha, haga clic en "Modificar fondo"
- CElija entre "Difuminar el fondo" o "Difuminar ligeramente el fondo"
- Haga clic en "Unirse a la reunión".
2. Añadir un fondo:
- En Google Meet, seleccione una reunión
- En la esquina inferior derecha, haz clic en "Cambiar fondo".
- Elige una foto existente o añade una nueva haciendo clic en "Añadir".
- Haga clic en "Unirse a la reunión".
Consejo profesional: Créez ou rejoignez une réunion directement depuis Outlook ! Comment ? En suivant le même procédé mais dans la rubrique « calendrier » de votre messagerie électronique